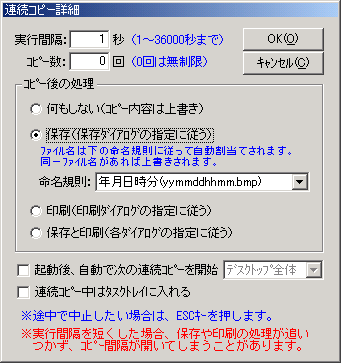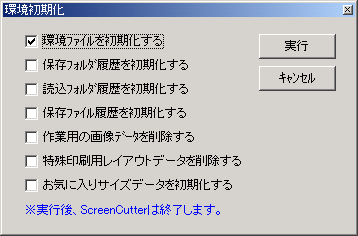1.実行オプション
多重起動の禁止・・・・同時に2つ以上起動させることが出来なくなります。
キャプチャー方式・・・・従来の方式とPrintScreenキーをエミュレートする方式を選択できます。

①コピー後の作業を指定できます。
・通常ダイアログを起動(=自動化しない)
・関連(指定)アプリを起動
・保存ダイアログを起動
・印刷ダイアログを起動
・効果ダイアログを起動
・拡縮回転ダイアログを起動
・自動保存する (※連続コピーとの併用は不可)
※[処理後]を指定し、最小化や終了ができます。
②コピー時に画像効果を指定できます。
・処理無し~モザイクまで
※[白黒2値]では「2値」と「誤差拡散」の選択は、前回の指定を使用します。
コピー実行時に指定した秒数だけ待ち時間を設定できます。
フレーム内部コピー:0秒~
デスクトップ、アクティブウィンドウ:1秒~
最大86400秒(24時間)まで設定できます。
待ち時間が5秒以上ある場合のタイマー動作中は下図のウィンドウが現れます。

指定時間毎にコピーを繰り返し実行します。「詳細設定」(「高度な処理-連続コピー参照」)で必要な値を入力。(下図)
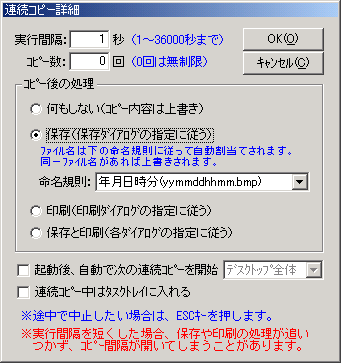 |
注意事項:
連続コピーで保存指定する場合、 実行間隔が短く、無制限回数を指定するとディスク容量を多量に消費しますので、くれぐれも注意して下さい。
印刷の場合、プリンタの処理が実行間隔と差があり過ぎる場合印刷用作業ファイルがディスク容量を多量に消費しますので、注意してください。
とにかく、途中で止めたくなったらESCキーを押して下さい!! |
※連続コピーとセルフタイマーは排他処理になっており、どちらか一方しか使えません。
BMP,JPG,PNGいずれかの画像ファイルに関連付けされたアプリケーションを起動するか、
普段使い慣れたアプリケーションを指定するか選択します。
指定の場合、コピーした画像ファイルを引数として渡すか、後でクリップボードから貼り付けるかを選べます。
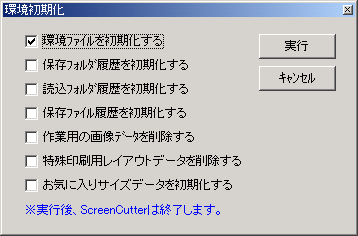 |
ScreenCutterの動作が不安定に
なったとき、設定を初期化すると
直ることがあります。 |
チェックするとWindows起動時に自動で起動します。(タスクバーに最小化した状態です)
| 次へ | 戻る | トップ |