対応OS:Windows9x/Me/NT/2000/XP/2003/Vista/2008/7
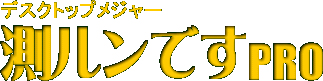
| 2点間や連続点の距離を測定したり、任意点からなる多角形の面積や色密度から面積を測定します。 対応OS:Windows9x/Me/NT/2000/XP/2003/Vista/2008/7 |
|
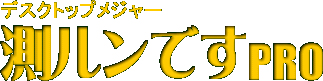 |
|
| |2点測定|連続測定|地図の測り方(距離)|フリースケール|前回値と結合| | |
| |面積測定(多角形)|面積測定(色密度)|地図の測り方(面積)| | |
| |方眼線|キャプチャー|ルーペ(拡大鏡)|画面補正|設定|ショートカット| | |
| |ライセンスについて|Vista以降のユーザーアカウント制御(UAC)| | |
| |
はじめにデスクトップメジャー「測ルンですPRO」はデスクトップ上に表示されているものなら何でも、そのサイズや距離、面積を測ることができる測定ツールです。またマルチディスプレイに対応しています。◆測定単位はピクセル・ミリ・画面ミリ・ポイント・インチ・寸・尺度・フリースケール。目測に便利な方眼線や基点の確認に便利なルーペ(拡大鏡)機能があります。 ◆測定中はリアルタイムで長さ(距離)、幅、高さ、面積および角度を表示できます。 ◆尺度測定では様々な尺度の地図を正確に測ることができ、移動に掛かる所要時間も計算します。 (徒歩、自転車、自動車、新幹線、任意の時速指定で算出可) ◆フリースケールでは5つまでの好きな単位を登録し、様々なスケールの長さを測ることができます。 ◆画面に収まらない地図や画像を測定(距離)したいときに、前回測定値と結合する機能もあります。 ◆面積測定には多角形による方法と、指定した色の密度から算定する方法(密度測定)があります。
地図などの測定値の精度は、対象となる地図の精度や基準尺度の精度、そして測定ポイントの精度などによって左右されます。あくまで参考値と考えてください。 |
||||||||||||||||||||||||||||||||||||||||||||||||||||||||||||||||||||||||||||||
使用方法起動するとタスクトレイに常駐し、待機します。(下図)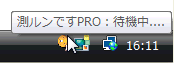 注意:動作にはVisualBasic6(sp3以上)のランタイムが必要です。 「なっちゃんずらんたいむ」をご利用ください. アイコンをクリックするか、F11キー(変更可)を押すと、測定モードになります。 このとき右上に ※「ESCキー」で待機モードに戻ります。(キーボードショートカット一覧参照) |
|||||||||||||||||||||||||||||||||||||||||||||||||||||||||||||||||||||||||||||||
■2点測定始点と終点をそれぞれクリックします。右クリックすると始点をキャンセルできます。より正確な始点・終点を指示するため、キーボード「↑」「→」「↓」「←」によるマウスカーソルの移動と、 「スペース」キーによる左クリック(右クリックは「Shift」+「スペース」)も可能です。 (キーボードショートカット一覧参照) 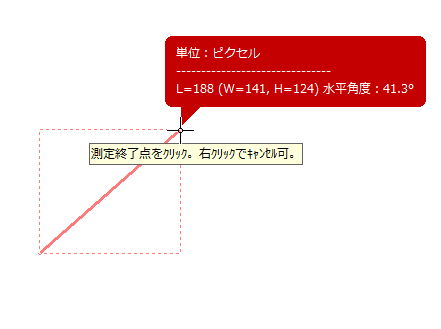 |
|||||||||||||||||||||||||||||||||||||||||||||||||||||||||||||||||||||||||||||||
終点をクリックすると、対角線の長さと幅と高さを表示します。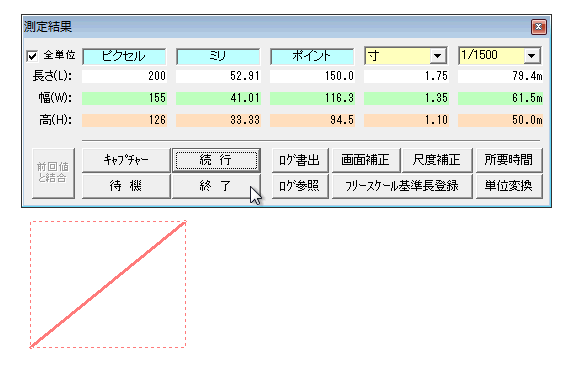 |
|||||||||||||||||||||||||||||||||||||||||||||||||||||||||||||||||||||||||||||||
■連続測定図形の周辺や経路など、複数のポイントを連続して指定し、全長を測定することができます。右クリックでポイントの修正やキャンセル、終点(確定)を選択します。(下図) 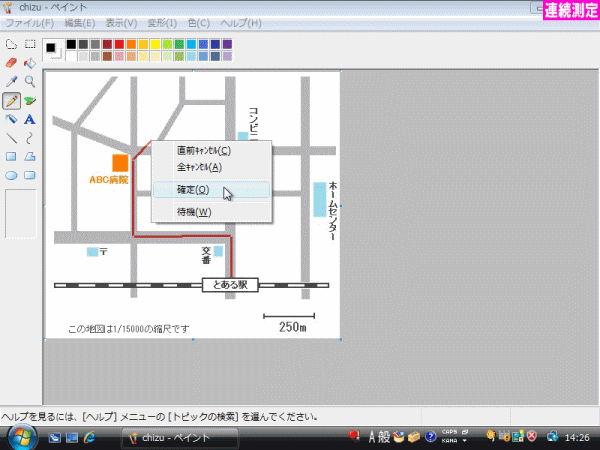 |
|||||||||||||||||||||||||||||||||||||||||||||||||||||||||||||||||||||||||||||||
■地図の測り方(距離)尺度のある地図も正確に測ることができます。下図は1/15000の地図ですが、尺度リストから「1/15000」を選択(手入力も可)します。 |
|||||||||||||||||||||||||||||||||||||||||||||||||||||||||||||||||||||||||||||||
 地図を画像にした場合、尺度が不正確になることがありますが、補正することで正しく測定することができます。 正確な地図には尺度が記載され、基準の距離が表示されていますので、その距離を測定し、 実測値とのズレを「尺度補正」で調整します(下図)。 調整後、地図を測定すれば自動で補正された距離を計算します。 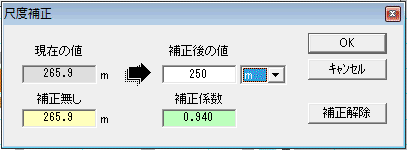 上の地図にある250mの基準尺度を測定し補正 上の地図にある250mの基準尺度を測定し補正※オマケとして、測定した距離の所要時間(下左図)や様々な単位への変換表示(下右図)があります。 ※尺度とフリースケールで測定した距離から計算できる他、手入力で任意の距離を指定して計算させることも可能です。
|
|||||||||||||||||||||||||||||||||||||||||||||||||||||||||||||||||||||||||||||||
■フリースケール顕微鏡写真やGoogleMap、GoogleEarthなどのように地図尺度では測れないような画像を測定するのに便利です。基準となる画像を測定し、その長さを「フリースケール基準長登録」で登録します。(下図) 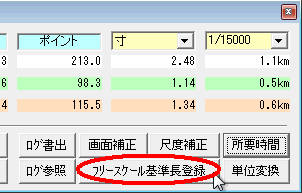 単位は「設定」で5つまで自由に登録できます。 ※初期値は「m」「Km」「万Km」「μm(マイクロメートル)」「nm(ナノメートル)」  基準長登録後、実測値(ピクセル)に対して変換比率を掛けることで長さを求めます。
|
|||||||||||||||||||||||||||||||||||||||||||||||||||||||||||||||||||||||||||||||
■前回値と結合画面に収まらない地図等を測定したいときに前回測定した値と結合することができます。測定結果の画面で「前回値と結合」をクリックし、結合方法を選択します。(下図) 注意:面積では使えません。 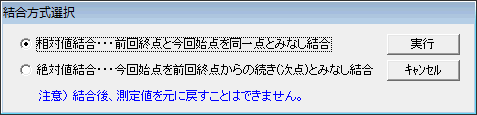 |
|||||||||||||||||||||||||||||||||||||||||||||||||||||||||||||||||||||||||||||||
■面積測定(多角形)3点以上のポイントからなる多角形の内部の面積を測定します。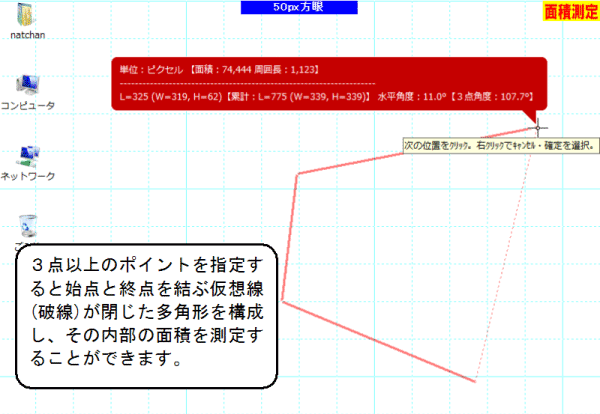 正しくない測定 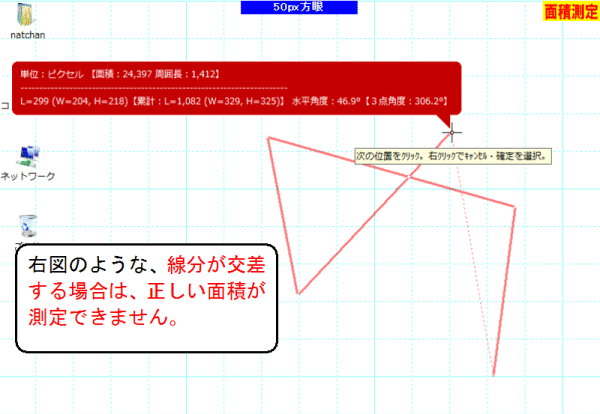 |
|||||||||||||||||||||||||||||||||||||||||||||||||||||||||||||||||||||||||||||||
■面積測定(色密度)多角形では指定しにくい複雑な図形や、複数の部分からなる図形の面積を測定する場合に使います。色密度の測定は、2点測定のように始点と終点からなる四角の枠内にある図形の色の密度(占有率) をもとに計算します。「W」キーを押すと2点間の指定の代わりに覗き窓枠が現れ、枠内の見えている 範囲を指定することもできます。この枠は姉妹ソフト「ScreenCutter」のような使い方ができます。(下図) 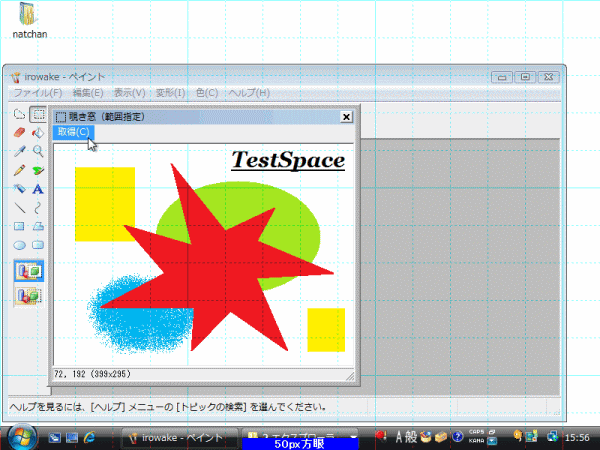 「取得」メニューまたは「F2」キーを押すと枠内の画像がキャプチャーされ、そこから測定したい 色を選択します(最大5色指定)。スポイトのアイコンボタンをクリックして、画面の色をクリックすると 楽に色指定ができます。その後「計測」ボタンを押せば、各色別の占有率と共に単位別に面積が 表示されます。 ※よく使う色パターンを登録しておくことができます。(最大10件) 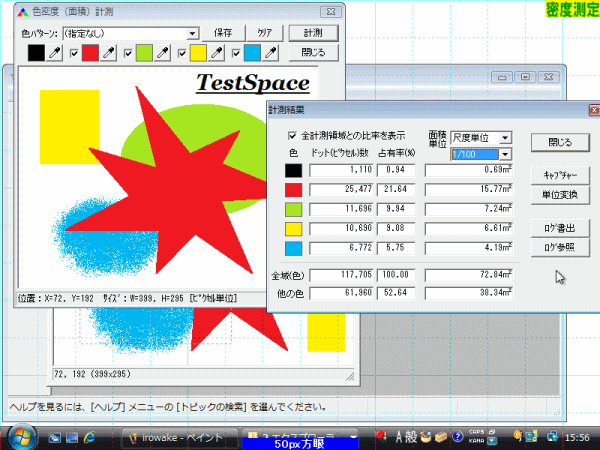 |
|||||||||||||||||||||||||||||||||||||||||||||||||||||||||||||||||||||||||||||||
■地図の測り方(面積)事前の準備:多角形による面積測定も色密度による面積測定も、あらかじめ尺度補正やフリースケールの基準長登録などによって 単位の精度を、測定する図面の基準となる線分から正確に補正しておく必要があります。(これは距離の場合も全く同じです。) 下図のサンプル(敷地図)の場合、図面上の数値をフリースケール基準長に登録したものです。 ルーペを表示させて敷地の角を正確にポイント合わせしていきます。3点目以降から補助線が出て、リアルタイムで 面積や周囲長が表示されます。 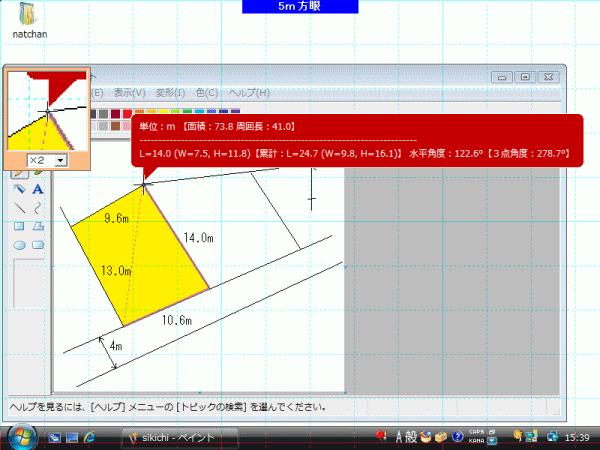 4点目を確定すると測定結果が表示されます。(下図)  「単位変換」をクリックすると坪数もわかります。(下図) 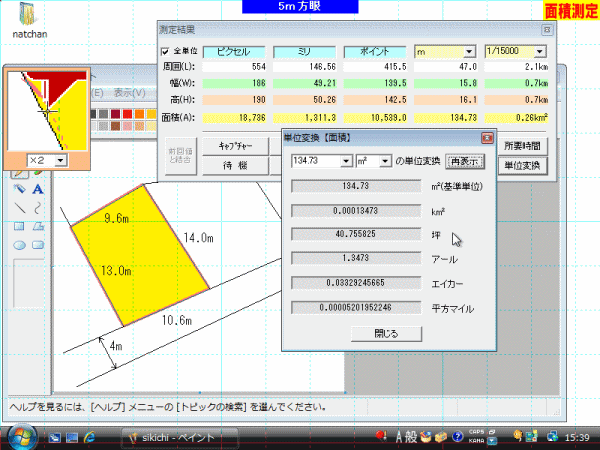 |
|||||||||||||||||||||||||||||||||||||||||||||||||||||||||||||||||||||||||||||||
■方眼線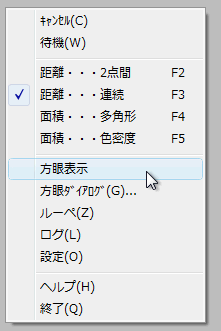 方眼線を表示させることで目測が可能になります。 方眼線を表示させることで目測が可能になります。始点を入力する前に、右クリックして左図のメニューを 表示し、方眼表示を選択します。または、方眼ダイアログを 選択すると下図のように様々なタイプを選択することができます。 ※キーボードショートカットが使えます。(キーボード・ショートカット一覧参照) 「X」=ピクセル単位方眼、「M」=ミリ単位方眼 「P」=ポイント単位方眼、「I」=インチ単位方眼 「T」=尺単位方眼、「S」=尺度単位方眼 「F」=フリースケール方眼 「D」=画面ミリ単位方眼 「0」=方眼OFF、「1」=細かく、「2」=中程度、「3」=大まか 「方眼ダイアログ」と「50px(ピクセル)方眼線が引かれた図」 ※5目盛り毎に実線が入り目測しやすくなっています。 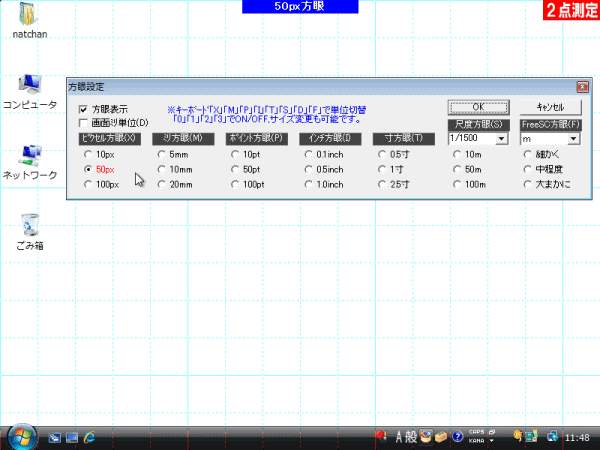 ※測定中にも、長さ(L)、幅(W)、高さ(H)、面積(A)、角度 を表示しますので大変便利です。(下図) 連続測定時には、始点からの累計値、3点角度が表示されます。 表示も吹き出しタイプもあります。また非表示にすることもできます。 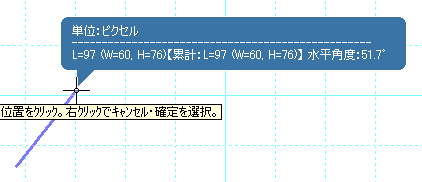 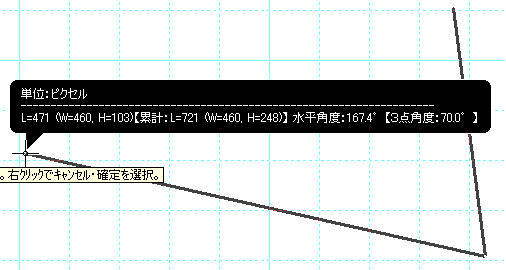 ※吹き出しの色は、測定用ライン線の色によって3種類あります。(設定画面参照) |
|||||||||||||||||||||||||||||||||||||||||||||||||||||||||||||||||||||||||||||||
■キャプチャー測定結果の画面で「キャプチャー」ボタンを押すと、測定範囲の矩形をキャプチャーすることができます。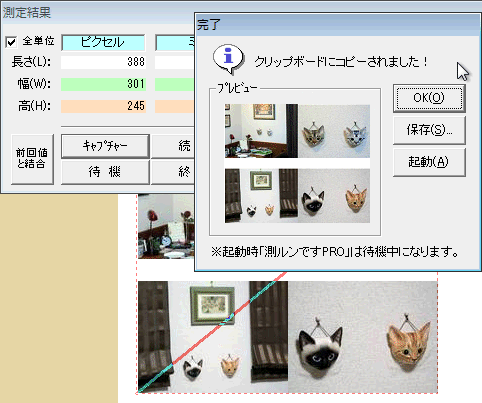 「保存」はBMP形式での保存。 「起動」はBMPに関連付けられた アプリケーションが起動します。 ※設定で起動アプリを指定可。 |
|||||||||||||||||||||||||||||||||||||||||||||||||||||||||||||||||||||||||||||||
■ルーペ(拡大鏡)測定中にキーボード「Z」を押すとサブウィンドウにマウスカーソル付近を拡大して表示します。もう一度Zキーを押すとサブウィンドウが閉じます。(右クリックメニューからも選択できます) 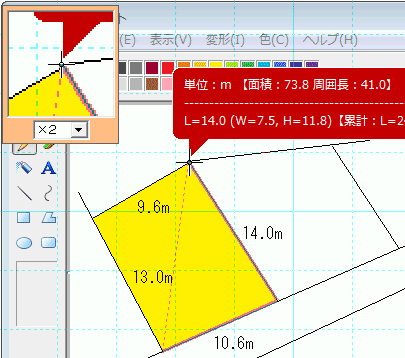 拡大率は2〜5倍まで選べます。 オレンジ色の枠をドラッグすることで 位置を変えられます。 (サイズの変更はできません) |
|||||||||||||||||||||||||||||||||||||||||||||||||||||||||||||||||||||||||||||||
■画面補正測定結果の画面で「画面補正」ボタンを押すと、ディスプレイの実測値とミリ単位の測定値のズレを補正することができます。 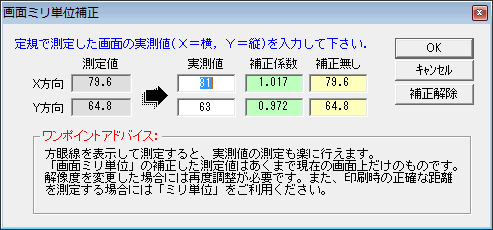 |
|||||||||||||||||||||||||||||||||||||||||||||||||||||||||||||||||||||||||||||||
■設定待機中、タスクトレイのアイコンを右クリックしメニューから「設定」をクリックしてください。ホットキーやラインの幅(太さ)や色を選択できます。 Windows起動時に自動で常駐させることもできます。 キャプチャー後、指定のアプリに引き渡して起動させたい場合、プログラムを指定します。 ※未入力の場合、BMPファイルに関連付けられたアプリで起動します。 マルチディスプレイ環境であれば、「マルチディスプレイを利用する」が有効になります。 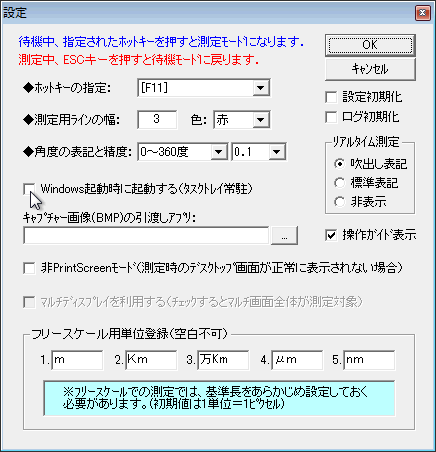 「マルチディスプレイ」 下図は2台のディスプレイを使ったものです。 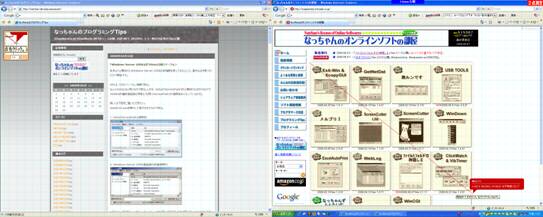 |
|||||||||||||||||||||||||||||||||||||||||||||||||||||||||||||||||||||||||||||||
■キーボード・ショートカット
|
|||||||||||||||||||||||||||||||||||||||||||||||||||||||||||||||||||||||||||||||
■ライセンスについて当ソフトはシェアウェアです。最初の起動時に「使用許諾契約書」が表示されます。(下図)内容を確認の上、同意する場合のみ使用することができます。 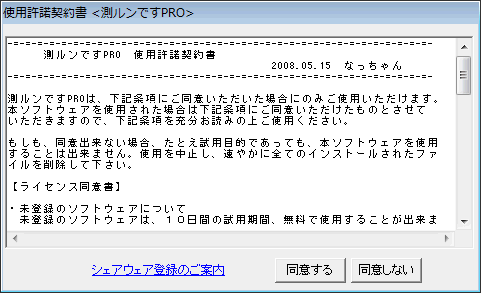 試用期間の10日間が過ぎると、ライセンス情報の登録画面が表示されます。(下図) この画面は、ショートカットメニューの「ヘルプ」からバージョン情報を開き、 「ライセンス情報」ボタンを押しても表示されます。 ライセンスのお申し込みは「シェアウェア登録のご案内」をクリックするとサイトが開きます。 そちらからお申し込み下さい。 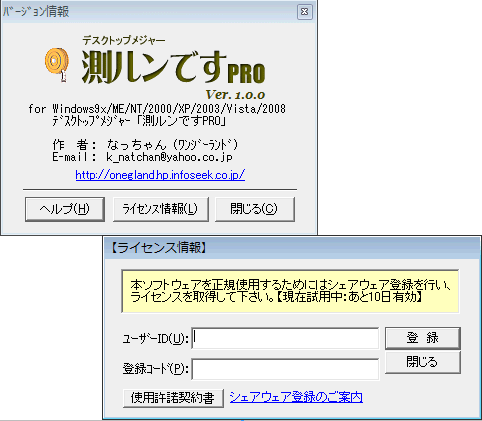 |
|||||||||||||||||||||||||||||||||||||||||||||||||||||||||||||||||||||||||||||||
■Vista以降のユーザーアカウント制御(UAC)Vista以降のOSではUAC(ユーザーアカウント制御)と呼ばれるセキュリティが有効になっており、管理者権限の必要な処理を行う場合にダイアログが表示されます。(下図) 当ソフトではライセンスに関する処理の際に実行されます。「許可」をクリックする必要があります。 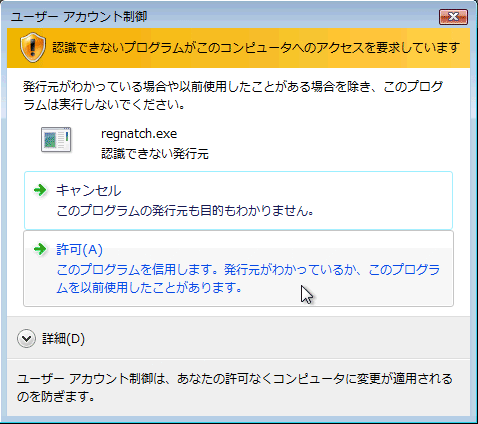 |
|||||||||||||||||||||||||||||||||||||||||||||||||||||||||||||||||||||||||||||||
| TOP | ホーム | |