| Windowsの門限の意味で「窓限」と名づけました・・・ |  (そうげん) (そうげん) |
by なっちゃん 最終更新日:2011.01.16 Ver.1.1.3 |
| |最初の起動|制限の設定|監視の開始|監視の停止|監視中のタスクトレイ|管理パスワードを入力した場合| |制限時刻の予告メッセージ|制限時間が来たときの画面|起動時に監視を中止(緊急回避)| |
| 機 能 | Windowsの起動時間帯と最大使用時間を指定することで、使用者にPCの利用を制限させることができます。 制限時間を過ぎると、シャットダウン、ログオフ、スリープのいずれかを実行させることができます。 設定はログインユーザ毎に保存されます。家族共有のパソコンなどで子供たちの使用を制限させることができます。 |
||||
|---|---|---|---|---|---|
| 動作環境 | 対応OS:Windows2000/XP/2003/Vista/2008/7 「Visual Basic 6.0 ランタイム」必須 | ||||
| 使い方 |
例)一日の最大使用時間を8時間にし、起動可能時間帯を8:00〜12:00と13:00〜18:00と19:00〜22:00にした場合 ・9時から起動したら、まず最初の制限は12時(時間帯制限)に来ます。ここまで3時間の利用です。 ・13時から16時まで起動し終了した場合、ここまで3時間+3時間(前回分)=6時間の利用です。 ・19時30分から起動した場合、2時間後の21時30分で1日の最大使用時間に達するので制限(終了)がかかります。 |
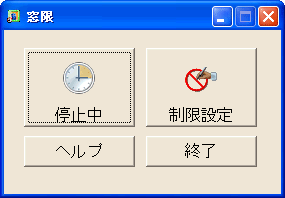 |
まず「制限設定」ボタンをクリック。 当初は制限は一つもありません。 「制限設定」ボタンをクリックして、制限を設定します。 |
|
|
|
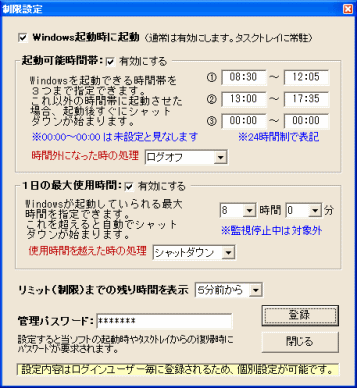 |
・Windows起動時に起動 窓限の機能を毎日使うにはこの設定は有効にする必要があります。 ・起動可能時間帯 「有効にする」をチェックすると時間帯の入力が可能になります。24時間制で入力してください。 午前0時を跨いで指定したい場合、例えば午後9時から午前3時までを指定したい場合などは21:00〜03:00と入力します。 ・1日の最大使用時間 「有効にする」をチェックすると時間の選択が可能になります。 ・処理の選択 「シャットダウン」「ログオフ」「スリープ(休止)」から選択します。スリープ(休止)の機能が使えないPCではエラーメッセージを表示してログオフを実行するダイアログが表示されます。また休止の機能がOFFの場合はスタンバイになります。 ・リミット(制限)までの残り時間を表示 突然シャットダウンが始まってしまうと不都合がある場合など、あらかじめ予告メッセージをデスクトップ上に表示させることができます。 ・管理パスワード 勝手に設定内容を変更されないようにするため、パスワードを入力することをお勧めします。 |
|
|
|
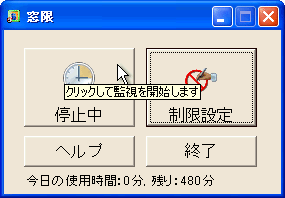 |
「停止中」ボタンを押して監視スタート 制限設定が完了したら、このボタンをクリックして監視の開始です。監視中は画面を閉じタスクトレイに常駐します。 1日の最大使用時間は監視中のみカウントされます。 監視中は「制限設定」や「終了」ボタンは押せません。 |
|
|
|
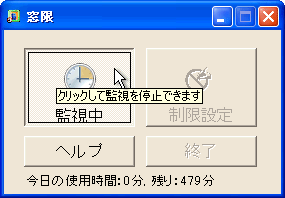 |
「監視中」ボタンを押して監視停止 タスクトレイのアイコンをクリックして画面を表示し、「監視中」のボタンをクリックして一時停止させることができます。 タスクトレイのアイコンをクリックするとき、管理パスワードが入力されているとパスワードを求められます。 |
|
|
|
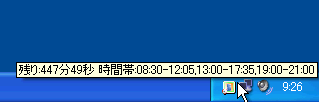 |
残り使用可能時間や制限時間帯を知りたい場合 タスクトレイのアイコンにマウスを近づけると左図のように情報を表示してくれます。アイコンをクリックすると画面が表示されます。 |
|
|
|
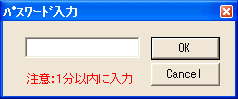 |
タスクトレイのアイコンをクリックするとパスワードの入力が求められます。正しいパスワードを入力しないと画面は表示できません。 注:Windows起動時に起動を無効にした場合、起動時にパスワードを要求されます。また、1分以内に入力しないとキャンセルされます。 |
|
|
|
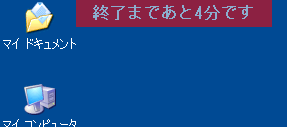 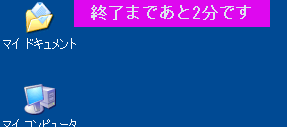 |
シャットダウン等の開始までの残り時間 左上図の赤で表示した場合、使用最大時間の残りで終了する場合を表します。 左下図のピンクで表示した場合、時間帯の制限の残りで終了する場合を表します。 メッセージが他のウィンドウに重なって邪魔なときは、マウスのドラッグで左右に移動(スライド)させることができます。 |
|
|
|
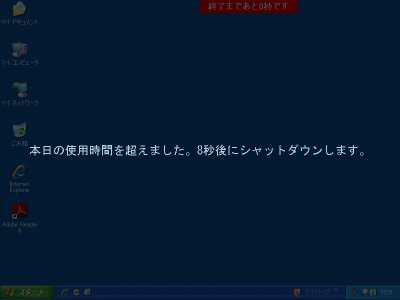 |
制限時間が来たとき 残り時間が0になると左図のように画面全体が暗転し、メッセージが表示され約10秒後にシャットダウン等の処理が実行されます。 |
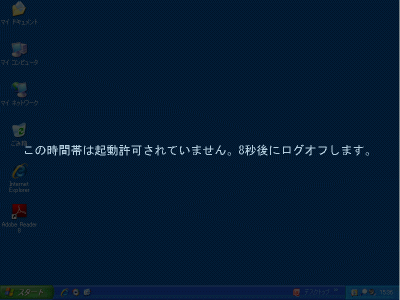 |
既に制限がかかっている時に起動した場合 「窓限」の起動直後に左図のように画面全体が暗転し、メッセージが表示され約10秒後にシャットダウン等の処理が実行されます。 Windows起動時に起動が有効になっている場合、すぐにシャットダウンやログオフ、スリープが実行されます。 一日の最大使用時間を超えた場合、翌日にならないと起動できません。起動可能時間帯以外の時刻に起動した時は、次の可能時間帯になれば起動できます。 緊急回避方法は下をご覧ください。 |
|
|
|
| 「窓限」が起動するより前に「CTRL」または「ESC」キーを押し続けます。 管理者パスワードが入力されている場合は、パスワードを要求されます。正しいパスワードが入力されれば監視停止状態で起動します。(注意:1分以内に入力する必要があります) 管理パスワードが未入力の場合はそのまま監視停止状態で起動します。 |
|
トップ ホームページ