ScreenCutterを動かすにはプログラム本体とは別にMicrosoft Visual Basic 6.0 のランタイムが必要です。これが無いと起動時にエラーが発生します。
「なっちゃんのオンラインソフトの部屋」には専用の「なっちゃんずらんたいむ」があります。これをインストールしてください。
右図はダウンロードした「なっちゃんずらんたいむ」を開いたところです。setupファイルを実行します。(右図)
|
 |
| 2. |
|
| UAC(ユーザーアカウント制御)のダイアログが表示されますので「はい」を選択して次に進みます。 |
 |
| 3. |
|
「なっちゃんずらんたいむ」セットアップ開始画面
「OK」を選択して次に進みます。 |
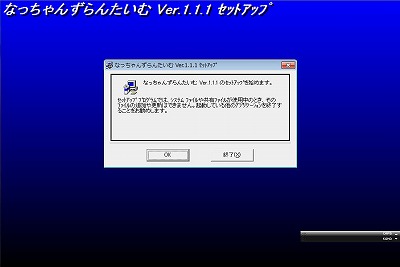 |
| 4. |
|
インストールフォルダは初期値のままです。
パソコンのアイコンがついたボタンを選択して次へ進みます。
「終了」ボタンを選択するとキャンセルされます。 |
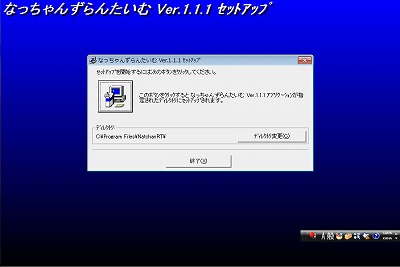 |
| 5. |
|
この画面では「継続」を選択して次に進みます。
|
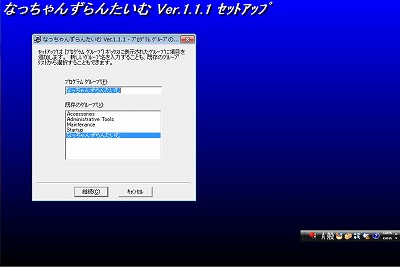 |
| 6. |
|
ファイルがインストールされている様子が見えます。
|
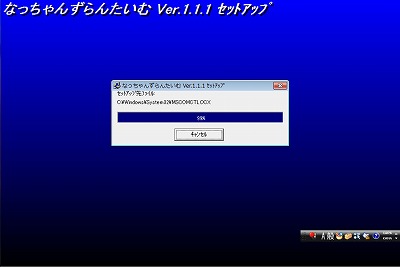 |
| 7. |
|
完了画面。「OK」を押して終了です。
|
 |
| 8. |
|
メニューに「なっちゃんずらんたいむ」が見えます。
|
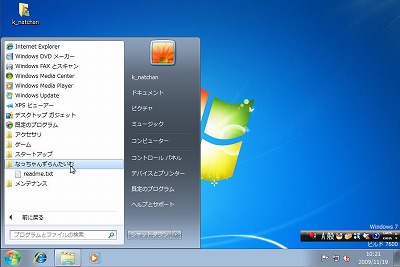 |
| |
|
| ScreenCutterのインストール |
| 1. |
| ホームページからダウンロードしたファイルは圧縮されたファイルですので、これを解凍(展開)する必要があります。Vistaや7ではファイルを右クリックするとメニューから「すべて展開」を選択することで、任意のフォルダに解凍することができます。(右図) |
 |
| 2. |
|
Vistaや7では「Program Files」フォルダやWindowsフォルダなど、システムで管理されたフォルダにはインストールしないでください。それらのフォルダにはUAC(ユーザーアカウント制御)により一般に書込権限がないために正常に動作しません。
|
 |
| 3. |
|
展開すると右図のようにいくつかのファイルとフォルダができます。
実行するプログラムは のついたファイルです。 のついたファイルです。
|
 |
| 4. |
|
このファイルを右クリックしながらデスクトップにドラッグして離すと、ショートカットを作成することができます。
|
 |
| 5. |
|
ScreenCutterを最初に起動すると右図のような警告がでることがあります。インターネットを含むネットワークからダウンロードした時などです。
この場合、次の処理をすることで次回から回避することができます。
|
 |
| 6. |
|
右図の赤い枠で囲んだ部分「このファイルを開く前に常に警告する」のチェックを外します。
こうすると次回からは警告は出なくなります。
次に「実行」を選択します。
|
 |
| 7. |
|
ラインタイムのインストールと同様に、UAC(ユーザーアカウント制御)のダイアログが表示されます。
「はい」を選択して次に進みます。 |
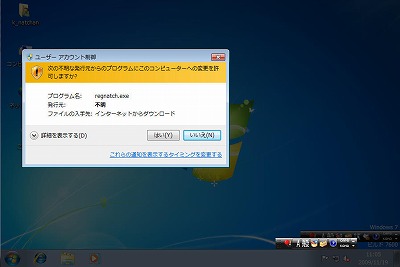 |
| 8. |
|
「使用許諾誓約書」が表示されます。
同意しないと使用することができません。
「同意する」を選択して次に進みます。
|
 |
| 9. |
|
同意するを選択すると再度セキュリティの警告がでますが、こちらも先ほどと同様に「このファイルを開く前に常に警告する」のチェックを外して「開く」を選択します。
|
 |
| 10. |
|
ScreenCutterの初回起動時には、ヘルプ画面が表示されます。基本的な使い方を説明したものです。
(ScreenCutter本体はヘルプ画面の下に既に起動しています)
詳しいリファレンスマニュアルは真ん中の「リファレンスはここをクリック」の部分をクリックするとインターネット上のヘルプサイトに飛びます。
|
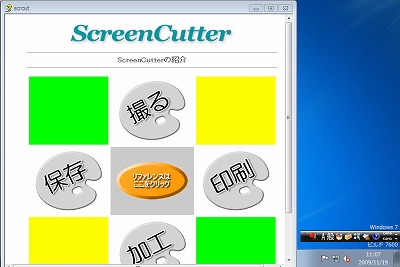 |
| 11. |
|
ヘルプ画面を閉じるとScreenCutterが見えます。(右図)
|
 |
| |
|
| ライセンス情報の登録 |
| 1. |
|
試用期間が過ぎるとScreenCutterはそれ以上使用できません。継続して利用する場合はライセンスを購入してください。
購入したライセンス情報を登録するには、メニューから「ヘルプ」を選択します。(右図)
|
 |
| 2. |
|
バージョン情報のダイアログにある「ヘルプ」ボタンを選択します。
|
 |
| 3. |
|
| ライセンス情報の登録にはScreenCutterを終了する必要があります。(右図) |
 |
| 4. |
|
| UAC(ユーザーアカウント制御)のダイアログが表示されますので「はい」で先に進みます。 |
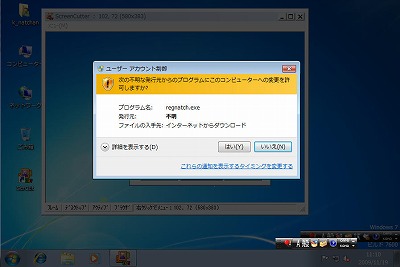 |
| 5. |
|
「ライセンス情報」画面が表示されます。
ユーザーIDと登録コードをそれぞれ入力し、「登録」ボタンを選択します。
以上でライセンスの登録は完了です。
なお、ライセンスを削除する場合も同様の手順でこの画面まで進み、登録済みの場合のみに現れる「削除」ボタンを選択することでライセンスの削除が行われます。
|
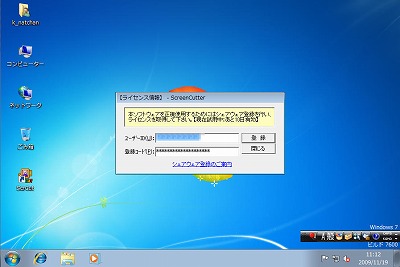 |
| |
|